Memasang Wine di Linux - Meskipun cukup sukses di dunia server dan mobile, Linux tertinggal cukup jauh dari kompetitornya untuk urusan komputer desktop. Dukungan aplikasi populer merupakan salah satu faktor utamanya.
Meskipun ada cukup banyak aplikasi pengganti Microsoft Office, Adobe Photoshop, Premiere, After Effect, AutoCAD, dan kawan-kawannya, tapi untuk alasan tertentu, orang tetap lebih memilih software tersebut.
Itulah mengapa WINE hadir untuk para pengguna sistem operasi bebas merdeka berbasis Linux.
Dengan bantuan perangkat lunak tersebut, kita bisa menjalankan aplikasi dan game Windows di Linux, misal, Ubuntu, Debian, Mint, Zorin, Kali, Deepin, Arch, Manjaro, MX Linux, dan distribusi "penguin" lainnya.
Ada pepatah mengatakan "tak kenal maka tak sayang", jadi ada baiknya kita mulai dari perkenalan terlebih dahulu.
Selayang Pandang, Mengenal Lebih Dekat WINE
WINE adalah singkatan dari Wine Is Not Emulator, yakni sebuah free and open-source compatibility layer software yang memungkinkan program Windows berjalan di Unix-like operating system.
Baca juga :
Program yang awalnya diciptakan oleh Bob Amstadt dan Eric Youngdale ini juga menyediakan library yang dikenal sebagai Winelib.
WINE dikembangkan terutama untuk Linux dan Mac OS. Ia tidak dapat berjalan pada versi yang lebih baru dari Mojave karena Apple memutuskan untuk menghentikan dukungan pada aplikasi 32-bit.
Valve dengan platform gaming andalannya Steam merilis Proton yang juga memakai WINE untuk mendukung proyek ambisius mereka.
Cara Install WINE Terbaru di Ubuntu 20.04 LTS Dkk
Kalian bisa menggunakan panduan instalasi WINE di Linux berbasis Ubuntu Focal Fossa. Artinya, artikel ini juga relevan untuk pengguna elementary OS, Linux Mint, Zorin, KDE Neon, Pop! OS, dst.
Pertama-tama, pastikan komputer kalian online, karena proses pemasangan memakai koneksi internet.
#1 Aktifkan Dukungan 32-bit
Pertama-tama, kita perlu mengaktifkan dukungan 32-bit di Ubuntu karena secara default, distribusi buatan Canonical menonaktifkan dukungan tersebut. Langsung saja, jalankan perintah di bawah berikut.
dpkg --print-foreign-architectures
sudo dpkg --add-architecture i386
dpkg --print-foreign-architecturesBaris pertama dan ketiga pada perintah Linux di atas digunakan untuk mengecek status arsitektur, sedangkan baris kedua digunakan untuk mengaktifkan dukungan arsitektur 32-bit.
#2 Software Properties Common
Pengguna perlu memasang paket software-properties-common agar elementary OS 6 Odin dapat mengakses repositori WineHQ. Iya benar, tahap ini hanya berlaku untuk pengguna Odin saja. Untuk distribusi lain?. Skip.
sudo apt update
sudo apt install software-properties-commonUntuk informasi, paket ini memungkinkan pengguna untuk mengelola distro dan sumber software vendor independen. Pada prakteknya, kebanyakan Ia dibutuhkan untuk menambah dan menghapus PPA.
#3 Menambah Repositori WineHQ
Sekarang waktunya menambah repository WineHQ sekaligus menambah repository key ke sistem Ubuntu kita. Masih di jendela Terminal yang sama, ketik dan jalankan perintah di bawah.
wget -nc https://dl.winehq.org/wine-builds/winehq.key
sudo apt-key add winehq.key
sudo add-apt-repository 'deb https://dl.winehq.org/wine-builds/ubuntu/ focal main'
sudo apt updateTunggu sampai proses fetching and installing paket dari configured source selesai dengan sendirinya. Sederhananya, biarkan APT menunaikan tugas yang kita berikan kepadanya.
#4 Memasang WINE 6 di Ubuntu
Kita asumsikan kalian sudah menyelesaikan langkah ketiga tanpa error. Sekarang tiba waktunya memasang paket WINE terbaru di distro yang dianggap sebagai distro Linux paling cocok untuk pemula.
#1 STABLE
sudo apt install --install-recommends winehq-stable
#2 DEVELOPMENT
sudo apt install --install-recommends winehq-devel
#3 STAGING
sudo apt install --install-recommends winehq-stagingUntuk catatan, pilih salah satu branch di atas. Misal, jika kita ingin memasang versi stabil, maka kita hanya perlu mengeksekusi command baris pertama saja. Bisa dipahami ya?.
Selesai. Perangkat lunak kompatibilitas dengan logo cawan anggur sudah terpasang dengan elegan dan siap untuk dipakai sesuai kebutuhan.


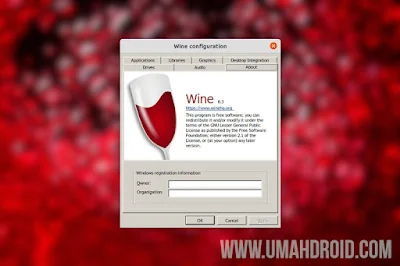
2 komentar