Konfigurasi GameMode Linux - Gaming di Linux memang tidak senikmat di Windows. Tapi dengan semakin banyaknya support yang datang, bermain gim di sistem operasi bebas merdeka dengan maskot Tux ini jadi lebih baik. Apalagi setelah kerjasama antara Valve dan CodeWeaver merilis Proton.
Perangkat lunak distribusi WINE (singkatan dari WINE Is Not Emulator) yang dirombak sedemikian rupa tersebut memungkinkan pengguna memainkan game Windows di Linux dengan mudah dan murah.
Perangkat lunak distribusi WINE (singkatan dari WINE Is Not Emulator) yang dirombak sedemikian rupa tersebut memungkinkan pengguna memainkan game Windows di Linux dengan mudah dan murah.
Tapi hari ini kita tidak akan bahas itu lagi. Hari ini Umahdroid.com akan sharing tool untuk optimasi dan meningkatkan performa gaming on Linux.
Apa itu Feral GameMode?
GameMode adalah daemon atau lib combo untuk Linux yang memungkinkan permainan untuk meminta 1 set optimisasi untuk sementara waktu diterapkan pada sistem operasi host atau proses game.
Software ini dirancang sebagai solusi stop-gap untuk masalah dengan Intel dan AMD CPU powersave atau ondemand governor, tapi sekarang menjadi host bagi fitur dan konfigurasi pengoptimalan.
Berikut daftar dukungan optimisasinya :
- CPU governor
- I/O priority
- Process niceness
- Kernel scheduler (SCHED_ISO)
- Screensaver inhibiting
- GPU performance mode (NVIDIA and AMD)
- GPU overclocking (NVIDIA)
- Custom scripts
Paket aplikasinya sendiri tersedia untuk distribusi berbasis Ubuntu, Debian, Solus, the AUR, Gentoo, Fedora, OpenSUSE, hingga Mageia.
Cara Instal GameMode di Linux
Pengguna memiliki 2 cara untuk memasang GameMode di Ubuntu, Linux Mint, Pop! OS, Elementary, KDE Neon, dan keturunannya. Masing-masing yakni via Personal Package Archive dan build from source.
Jadi silahkan pilih saja metode mana yang sekiranya sesuai dengan kalian. Tapi jangan kawatir karena akan kita jelaskan keduanya.
#1 PPA Repository
Perlu kita sampaikan, cara pertama hanya bisa diterapkan di Ubuntu 18.04 LTS, 18.10, 19.04, dan derivatives system saja. Jika kalian menggunakan versi lebih tua, silahkan skip ke metode selanjutnya.
Baca juga :
Seperti tutorial Linux yang sudah kita tulis, buka Terminal (Ctrl+Atl+T) lalu jalankan perintah ini untuk instal GameMode 1.4 :
sudo add-apt-repository ppa:samoilov-lex/gamemode
sudo apt install gamemode
Masukan password lalu konfirmasi instrusksi yang tampil di layar PC / laptop untuk memulai pemasangan paket. Setelah itu tinggal tunggu saja, biarkan apt dan dpkg melakukan tugasnya.
#2 Build Source Code
Berbeda dengan sebelumnya, cara ini tidak mengharuskan kita untuk menambah PPA ke sistem. Memang sedikit lebih ribet, tapi itu terbayar dengan versi GameMode terbaru, atau tepatnya v1.5 saat artikel ini ditulis.
Metode kedua juga cocok digunakan di Ubuntu versi lama karena seperti yang kita katakan di atas, maintainer tidak menyediakan paket untuk Xenial.
Langsung saja, buka Terminal lalu jalankan beberapa baris perintah berikut satu-persatu untuk membangun :
sudo apt install meson libsystemd-dev pkg-config ninja-build git libdbus-1-dev
git clone https://github.com/FeralInteractive/gamemode.git
cd gamemode
git checkout 1.5
./bootstrap.sh
Keterangan perintah :
- Baris 1 : Pasang dependensi
- Baris 2 : Kloning kode sumber
- Baris 3 : Masuk ke direktori
- Baris 4 : Beralih ke branch 1.5
- Baris 5 : Jalankan script build
Oh ya, jika ada pesan error saat mengkloning, silahkan baca solusi GitHub fatal: unable to access yang sudah pernah kita bahas sebelumnya.
Khusus untuk Ubuntu 16.04 LTS dan turunannya ada sedikit tambahan perintah. Ini dikarenakan ada versi ini membutuhkan dependency tambahan. Silahkan eksekusi perintah di bawah ini :
sudo apt install libsystemd-dev pkg-config ninja-build/xenial-backports git libdbus-1-dev python3-pip dbus-user-session
pip3 install --user meson
git clone https://github.com/FeralInteractive/gamemode.git
cd gamemode/
git checkout 1.5
./bootstrap.sh
Setelah instalasi selesai, kalian bisa menjalankan systemctl --user status gamemoded untuk mengecek sudah running atau belum. Jika belum tinggal ganti saja kata "status" dengan "start" untuk memulai service.
Cara Menggunakan GameMode
Sayangnya alat rancangan developer game yang biasa porting platform Mac OS, Linux, iOS, Android, dan Nintendo Switch yang bermarkas di London ini tidak memiliki antarmuka berbasis grafis.
Tapi tidak berarti sulit kok. Nah untuk contoh saja, disini kita menggunakan Steam Client Linux. Klik kanan pada judul yang akan kita play kemudian pilih Properties.
Perhatikan pada tab General, klik tombol Set launch options lalu masukan teks gamemoderun %command% seperti screenshot di atas. Terakhir tekan OK lalu Close untuk menyimpan pengaturan.
Bagaimana dengan game non Steam?. Mudah saja, tinggal jalankan :
gamemoderun [nama-game]
Edit [nama-game] dengan perintah launch aplikasi. Misal, gamemoderun supertuxkart. Gampang kan?.
Lutris, DiRT 4, Rise of the Tomb Raider, Shadow of the Tomb Raider, Total War (Three Kingdoms, WARHAMMER II, Thrones of Britannia), sudah terintegrasi secara default. Terimakasih Mas / Mba Bugatti sudah mengingatkan.
Cara Uninstall Feral GameMode
Lalu bagaimana cara menghapusnya dari sistem setelah terpasang?. Mudah saja, pengembang yang baru saja merilis Company of Heroes untuk perangkat iPad ini juga menyediakan fasililtasi ini.
Buka folder gamemode hasil kloning, lalu jalankan 3 perintah di bawah ini :
systemctl --user stop gamemoded.service
cd build
ninja uninstall
Tunggu sebentar, proses removing akan berjalan secara otomatis. Begitu selesai maka GameMode Linux sudah terhapus dengan elegan.
Update! GameMode Ubuntu 20.04 LTS
Dikutip dari gamingonlinux, tool ini sudah terpasang secara default di Focal Fossa. yang akan dirilis bulan April ini. Untuk lebih lengkapnya, kalian bisa lihat jadwal rilis Ubuntu 20.04 LTS.
For Ubuntu 20.04, it will be installed by default so you don't need to do any messing around. So you will be able to run any game out of the box. It's also been confirmed for default inclusion in Ubuntu MATE 20.04.
Itu saja yang bisa Umahdroid.com share soal panduan konfigurasi GameMode di Ubuntu dan keturunannya. Like, follow, and subscribe akun sosmed kita untuk mendapatkan update artikel lainnya.



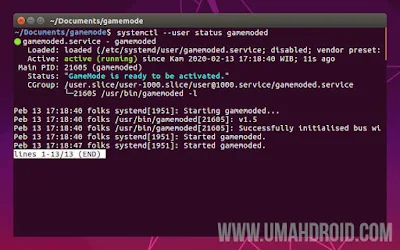
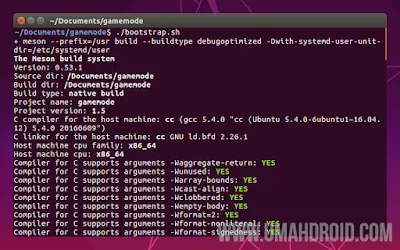
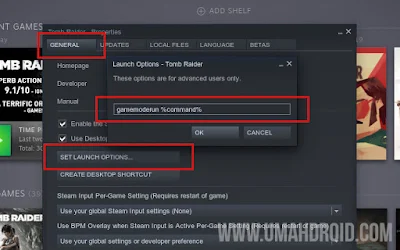
9 komentar
Makasih udah diingetin
Successfully initialised
Peningkatan gaming sekitar 30%. Nice!
tapi ada yg aneh. koq kalo chromium jadi tdk bisa dibuka? screenshot jg delay lama bgt
Biar engga capek, tambah aja di Startup Applications. Caranya ada di https://bit.ly/38s75Bs