Cara pasang Spotify di Ubuntu - Selain untuk smartphone dan tablet Android, iOS dan Windows Phone, Spotify juga memiliki aplikasi desktop yang bisa dipasang secara gratis di Linux, Mac, dan Windows.
Kali ini kita akan memberikan panduan memasang Spotify di Linux Ubuntu 16.04 Xenial Xerus, 18.04 Bionic Beaver, dan turunannya.
Kali ini kita akan memberikan panduan memasang Spotify di Linux Ubuntu 16.04 Xenial Xerus, 18.04 Bionic Beaver, dan turunannya.
Baca juga :
Didirikan oleh Daniel Ek and Martin Lorentzon, Spotify adalah perusahaan entertainment asal Swedia. Hadirnya Spotify di Indonesia diawal tahun 2016 membawa angin segar untuk menikmati musik gratis(*) dan legal.
Dengan jutaan lagu yang tersedia, layanan musik streaming ini menjelma menjadi salah satu yang terbaik dengan 140 juta pengguna aktif di tahun 2017.
#1 Cara Pertama Install Spotify Linux
Memasang Spotify di Ubuntu dan distribusi Linux keturunannya seperti Linux Mint, Elementary OS, PopOS!, Zorin, dan seterusnya tidaklah sulit. Kita hanya perlu menjalankan beberapa baris perintah saja.
Buka Terminal lalu jalankan perintah dibawah ini satu-persatu :
sudo apt-key adv --keyserver hkp://keyserver.ubuntu.com:80 --recv-keys 931FF8E79F0876134EDDBDCCA87FF9DF48BF1C90
echo deb http://repository.spotify.com stable non-free | sudo tee /etc/apt/sources.list.d/spotify.list
sudo apt update
sudo apt-get install spotify-client
Setelah terpasang, Spotify bisa dibuka via Unity Dash, Slingshot Launcher, Albert, Synapse, atau peluncur aplikasi lainnya.
#2 Cara Kedua Install Spotify Linux
Selain snap package, kita juga bisa memasang Spotify Client Flatpak. Tapi disini kita akan berikan Snap saja karena untuk Ubuntu 16.04 keatas, dukungan Snap sudah ada secara default.
Jadi kita bisa langsung menjalankan perintah ini :
snap install spotify
Jika sudah terpasang, sekarang kita bisa membuka Spotify melalui Unity dash, login, dan enjoy music legally. Jangan lupa share artikel ini dan ikuti sosial media Umahdroid untuk mendapatkan tutorial menarik lainnya. Terimakasih!.


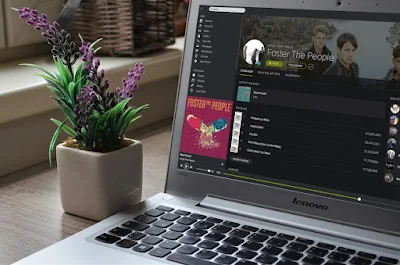
Posting Komentar