Download File di Google Drive yang Limit Akses - Google Drive adalah layanan penyimpanan online yang memungkinkan kita menyimpan dan berbagi berkas dengan kapasitas gratis 15GB. Bagi tukang download dokumen, video, atau audio yang di-host disini mungkin pernah mengalami kuota terlampaui Google Drive.
Padahal media online storage ini termasuk favorit Umahdroid karena cepat dan stabil. Apa lagi kemudahan mobilitasnya dengan adanya aplikasi resmi Drive untuk smartphone.
Padahal media online storage ini termasuk favorit Umahdroid karena cepat dan stabil. Apa lagi kemudahan mobilitasnya dengan adanya aplikasi resmi Drive untuk smartphone.
Biasanya ponsel pintar berbasis Android sudah disertakan dari bawaan pabrik.
Namun ada kelemahan besar yang sering dialami oleh para tukang ngunduh, yakni Google membatasi kuota atau jumlah download-nya. Masalah inilah yang akan kita bahas hari ini.
Google Drive yang Tidak Bisa Download
Apabila terlalu banyak lalu lintas, kalian tidak akan bisa download. Saat membuka file tersebut maka kita akan mendapati peringatan seperti pada screenshot berikut :
Seperti yang kalian bisa lihat sendiri, pesan menyebalkan tersebut berbunyi :
Sorry, you can't view or somebody this file at this time. Too many users have viewed or downloaded this file recently. Please try accessing the file again later. If the file you are trying to access is particularly large or is shared with many people, it may take up to 24 hours to be able to view or download the file. If you still can't access a file after 24 hours, contact your domain administrator.
Atau jika dalam bahasa Indonesia, Maaf, Anda tidak dapat melihat atau mendownload file ini sekarang. Baru-baru ini terlalu banyak pengguna yang telah melihat atau mendownload file ini.
Harap akses kembali file nanti. Jika file yang Anda coba akses terlalu besar atau digunakan oleh banyak orang, butuh waktu 24 jam agar sebelum file dapat dilihat atau didownload. Jika Anda masih tidak dapat melihat file setelah 24 jam, hubungi administrator domain.
Oleh karena itu, kali ini kita akan coba share solusi membuka akses file tanpa harus menunggu terlebih dahulu.
Bypass Limit Download Google Drive
Sebenarnya untuk trik agar download di Google Drive tidak terkena limit sangatlah mudah. Kalian hanya perlu menyiapkan akun Google, beberapa klik dan copy paste saja.
Untuk langkah lengkapnya silahkan ikuti step-by-step berikut :
Step 1 - Pertama, login ke akun Google kalian menggunakan browser (Chrome / Firefox / Chromium dsb) lalu buka link file yang terkena limit tadi.
Baca juga :
Step 2 - Setiap berkas yang dibagikan akan mempunyai ID masing-masing yang tertera pada URL pada peramban kalian. Perhatikan contoh ini :
https://drive.google.com/uc?export=download&id=0C6UbHSBYAK2TNDl6NmpMNTE3NPU
Deretan angka dan huruf yang berwarna coklat tersebut adalah ID file tersebut. Salin kode tersebut di editor teks seperti Notepad, Sublime, Gedit, Atom, atau semacamnya.
Step 3 - Sekarang copy link dibawah ini dan ganti KODE ID dengan ID yang kita siapkan dilangkah sebelumnya :
https://drive.google.com/file/d/KODE ID/view
Sehingga akan terlihat seperti ini :
https://drive.google.com/file/d/0C6UbHSBYAK2TNDl6NmpMNTE3NPU/view
Step 4 - Langkah selanjutnya buka tautan tersebut di browser lalu klik Add to My Drive atau Tambahkan ke Drive Saya. Lihat tangkapan layar dibawah untuk lebih jelasnya :
Step 5 - Sekarang buka dashboard Google Drive kalian yang beralamat di drive.google.com.
Step 6 - Cari yang sudah ditambahkan tadi, lalu klik kanan pada file tersebut dan pilih Make a Copy :
Setelah itu akan muncul sebuah file baru dengan nama "Salinan" atau "Copy of". Tapi jika muncul pesan kesalahan membuat salinan, solusinya bisa dilihat pada cara mengatasi error creating copy Google Drive.
Step 7 - Klik kanan lagi pada file tersebut, lalu klik tombol Download.
Jreeeenggggg.. Sekarang file yang terkena limit 24 jam sudah bisa diunduh. Selesai deh. Gampang banget kan?.
Kenapa harus Make a Copy?
Bukannya lebih cepat langsung sedot saja?. Jika langsung terkadang limit tetap muncul. Jadi trik simplenya dibuat salinan dulu sebelum mengunduhnya.
Update Tutorial (2020)
Kita sudah coba hari ini, trik yang kita tulis ini masih bisa dipakai sampai sekarang. Step 2 sampai Step 3 bisa kalian skip. Terus, pada Step 4 klik Add shortcut setelah menghantam tombol Add to My Drive.
Lokasi berkasnya juga pindah, dari semula di My Drive, sekarang berpindah ke Shared with me.
Itu saja tips sederhana mengenai tutorial download file yang limit akses di Google Drive cepat tanpa menunggu. Semoga bermanfaat untuk kalian. Sampai ketemu diposting selanjutnya. Terimakasih sudah membaca!.


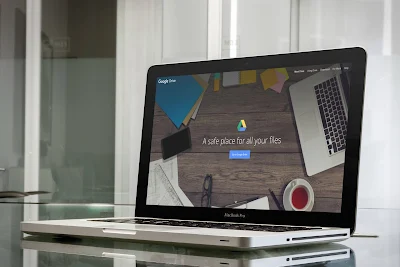
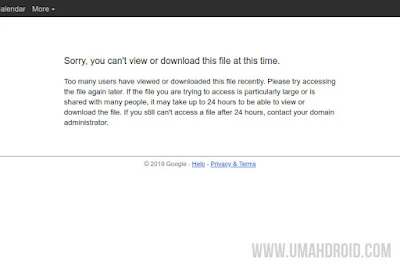
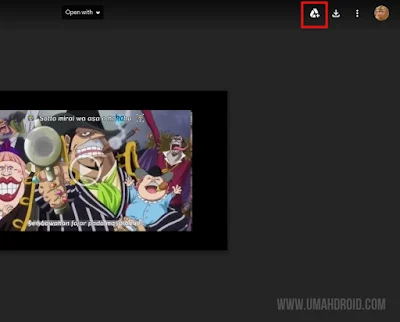
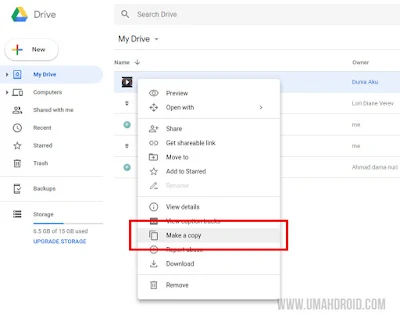
20 komentar