Tutorial Konek VPN Linux - Memakai Virtual Private Network adalah cara paling umum untuk mengakses website yang diblokir pemerintah, operator, atau internet positif. Sebenarnya bisa juga menggunakan Tor Browser di Linux.
Bagi para pengguna sistem operasi Microsoft Windows, menggunakan VPN bukan masalah yang berarti karena biasanya penyedia layanan sudah menyediakan aplikasi official buatan mereka sendiri.
Bagi para pengguna sistem operasi Microsoft Windows, menggunakan VPN bukan masalah yang berarti karena biasanya penyedia layanan sudah menyediakan aplikasi official buatan mereka sendiri.
Lalu pertanyaan paling pentingnya, bagaimana dengan kita-kita sebagai operating system GNU/Linux yang bersahaja, apakah tidak ada hal-hal seperti itu?.
Tentu ada, tapi tidak semua. Nah salah satunya adalah yang kita bahas. Yap, ProtonVPN merilis ProtonVPN Client Tool for Linux, sebuah perkakas open-source berbasis command line interface.
Namun sebelum itu, ada baiknya untuk berkenalan dulu dengan penyedia jasa jaringan terowongan dengan logo segitiga hijau ini.
Pendahuluan, Apa itu ProtonVPN?
ProtonVPN adalah penyedia layanan jaringan pribadi virtual aka VPN Service Provider yang berbasis di Switzerland. Mereka juga orang-orang dibalik ProtonMail yang dikenal handal karena sistem enkripsinya.
Baca juga :
Proton Technologies AG didukung oleh FONGIT, sebuah yayasan nirlaba yang dibiayai oleh komisi federal Swiss untuk teknologi dan inovasi.
Mereka memiliki lebih dari 800 server yang tersebar di 50 negara berbeda. Semua "peladen" tersebut dimiliki dan dioperasikan oleh ProtonVPN melalui jaringan perusahaan.
Seperti kebanyakan VPN lainnya, ProtonVPN juga menawarkan paket berbayar dengan pilihan server negara lebih banyak dan kecepatan lebih kencang.
Untuk paket gratis, kita hanya diberikan 3 negara saja, yakni Jepang (JP), US (United States), dan Netherlands (NL). Yang paling kita suka, meskipun FREE, ProtonVPN bisa dipakai tanpa batasan data alias unlimited.
Panduan Konek VPN di Linux
Sekarang kita masuk ke poin utama. Kalian memiliki 2 opsi untuk menggunakan salah satu VPN gratis terbaik asal Swis ini. Disini kita akan jelaskan satu saja (yang paling praktis). Oke mari langsung saja!.
UPDATE: Jika kalian tidak suka dengan command line dan lebih memilih aplikasi GUI, silahkan merapat ke install Proton VPN di Linux
Pertama, pastikan kalian memiliki akun dulu. Jika belum, daftar saja lewat website resminya yang berlamat di protonvpn.com.
#1 Download Config OVPN
Kita asumsikan kalian sudah login ke dashboard. Klik menu Download yang ada di sidebar atau bilah samping halaman. Lanjutkan dengan scroll mouse ke bawah.
Atur beberapa parameter dengan poin-poin seperti list dibawah ini :
- Select platform : GNU/Linux
- Select protocol : TCP
- Select connection and download : Free server configs
Tepat di bawah menu tersebut akan ada pilihan free server yang tersedia. Klik tombol Download server, contoh JP-FREE#1, NL-FREE#2, US-FREE#3.
#2 Salin Username dan Password
Selanjutnya klik menu Account lalu copas OpenVPN / IKEv2 username dan password ke aplikasi teks editor atau aplikasi Office yang ada di Linux.
Lihat gambar screenshot di atas untuk lebih jelasnya. Oya jika diperlukan, kalian juga bisa mengubahnya dengan menekan tombol Edit credential.
#3 Install OpenVPN di Ubuntu Dkk
Langkah selanjutnya adalah memasang secure IP tunnel daemon. Paketnya tersedia di main repository Ubuntu, jadi tidak perlu menambah PPA.
Buka Terminal (Ctrl+Alt+T) lalu jalankan :
sudo apt install openvpn
Tekan y lalu enter pada keyboard untuk konfirmasi. Tunggu sebentar, biarkan apt dan dpkg memproses permintaan instalasi paket di Ubuntu kalian.
#4 Menggunakan ProtonVPN di Linux
Setelah semua terpenuhi, sekarang tinggal konekkan saja mesin kita ke "terowongan pribadi". Caranya, buka folder hasil download file .ovpn dengan file manager Linux.
Klik kanan pada area kosong, lalu pilih Open in Terminal. Jalankan perintah berikut (ganti kata yang diwarnai dengan nama .ovpn yang diinginkan) :
sudo openvpn us-free-02.protonvpn.com.tcp443.ovpn
Setelah itu masukan username dan password yang sudah kita siapkan pada langkah kedua.
Jika kalian melihat teks Initialization Sequence Completed, berarti komputer sudah terkoneksi dengan VPN service. Untuk mengetes hasilnya, kalian bisa cek IP dengan mengunjungi whatsmyip.com.
Itulah panduan menggunakan VPN gratis di Ubuntu. Terimakasih sudah membaca, semoga bermanfaat dan berkah untuk pembaca dan penulis.


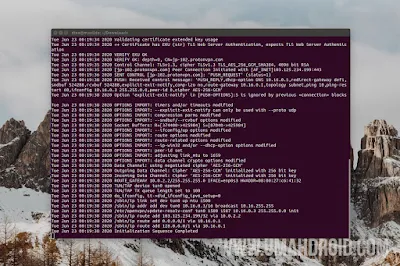
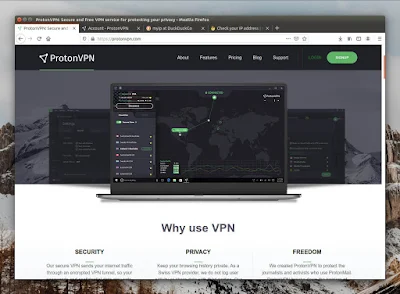
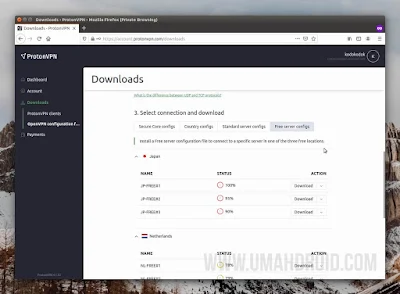
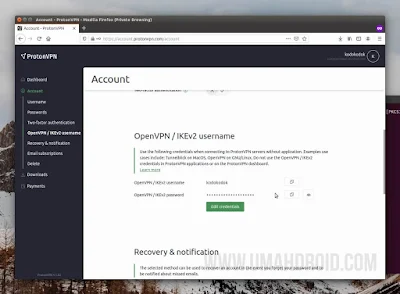
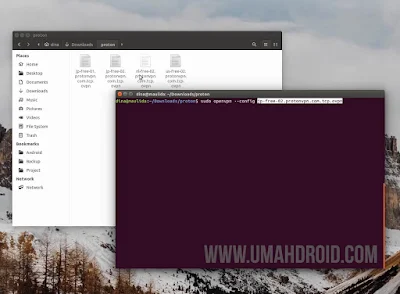
2 komentar